
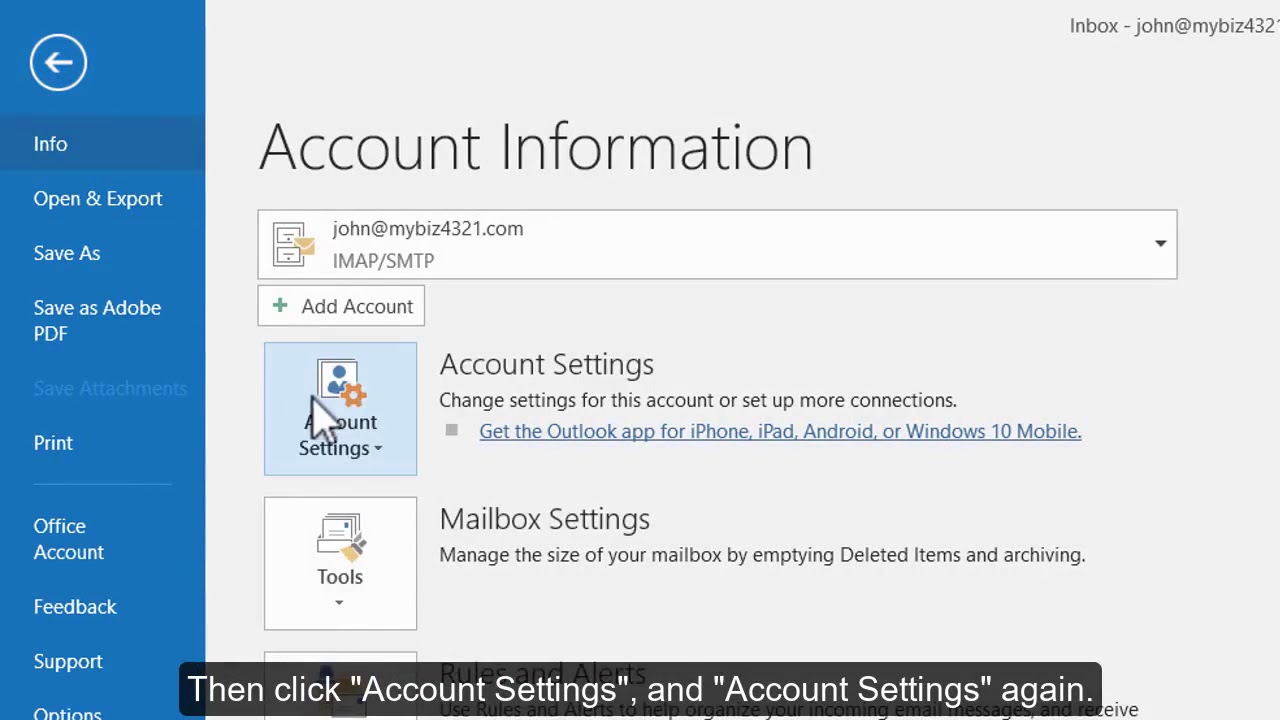
But a signature in Outlook for macOS is still created with just a few clicks. If you use Outlook in combination with an Apple operating system, the interface of the e-mail client looks a bit different. The individual steps are clearly illustrated in this YouTube tutorial: To do this, select the name that you’ve assigned to the new signature from the drop-down menu. Once you’ve finished designing your signature according to your wishes, click on “Save.” In the upper right part of the dialog window you can now specify whether the new signature should be automatically added to every new message as well as to replies or forwards.Now you can edit your signature as desired in the large text box on the lower half of the pop-up (besides various text formatting tools, you also have the option to integrate individual business cards, links, or even graphics in either JPG or GIF format into your signature using the buttons on the right).
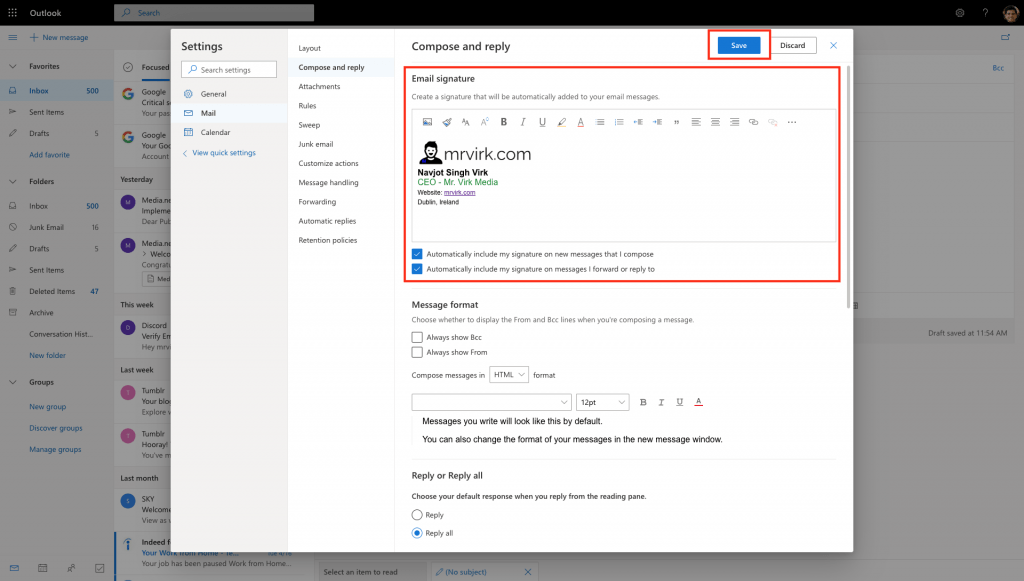
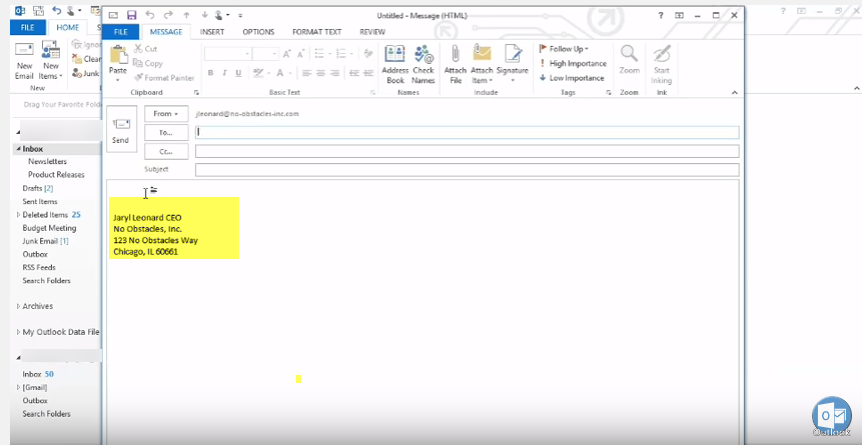
To get support in, click here or select Help on the menu bar and enter your query. When your email message is ready, choose Send. Type your message, and then choose > Insert signature at the bottom of the compose pane. If you've created a signature but didn't choose to automatically add it to all outgoing messages, you can add it later when you write an email message. Manually add your signature to a new message Note: You can always return to the Compose and reply page and select or clear the check box for automatically including your signature.


 0 kommentar(er)
0 kommentar(er)
